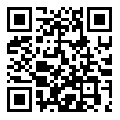Excel 里批量添加相同前缀或后缀的 3 种方法
隔壁部门的同事竹子接到了一项任务:登记公司所有部门人员的相关信息,包括员工姓名、性别、身份证号、手机号、QQ 号……
好不容易登记完成,却又接到老板通知:
员工姓名一栏都要添加前缀「秋叶-」,QQ 号更改为邮箱地址,添加后缀「@qq.com」。
这时候,稳住心态最重要,先来分析一下:
手动添加,工作量显然会很大,排除!
批量添加,效率高,出错几率小,可以!
该怎么做呢?
下面我就来介绍一下,批量添加相同前缀或后缀的 3 种方法,你可要看好了!
1、函数法
难度系数:★★★☆☆
推荐系数:★★★☆☆
❶ 用 & 连接符,将两个或多个字符连接在一起。
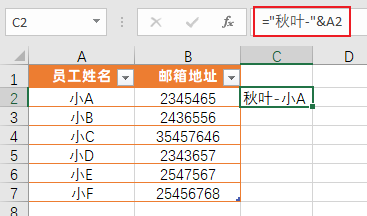
❷ 使用 CONCAT 函数连接字符串。
在 C2 单元格中输入公式:
=CONCAT("秋叶-",A2)
下拉或双击填充即可!
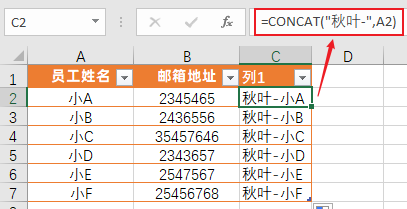
在 D2 单元格中输入公式:
=CONCAT(B2"@qq.com")
然后重复以上操作。
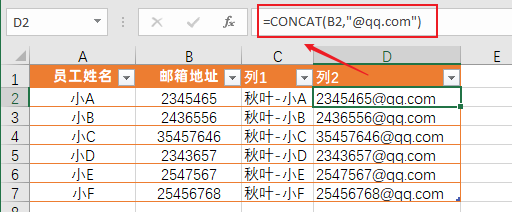
CONCAT 基本语法:
=CONCAT(text1, [text2], ...)
参数 1:要联接的文本项。字符串或字符串数组,如单元格区域。
参数 2:要联接的其他文本项。
PS:Office 2019 及 Microsoft 365 可用 CONCAT 函数;若是 Office 2019 之前的版本,可以用 CONCATENATE 函数。
如果在使用 CONCAT 的同时,搭配【自动更正】功能,还能输入数据后自动更新,方便后期添加新数据。
比如:
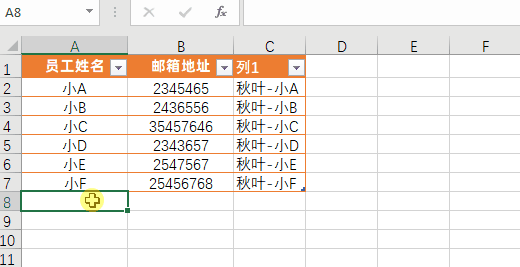
PS:使用前需套用「表格样式」。
那么,【自动更正】功能怎样使用呢?一起来看看吧~
① 单击【文件】-【选项】;
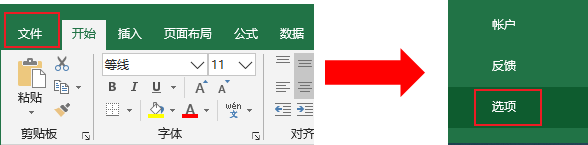
② 找到【校对】,单击其中的【自动更正选项】;
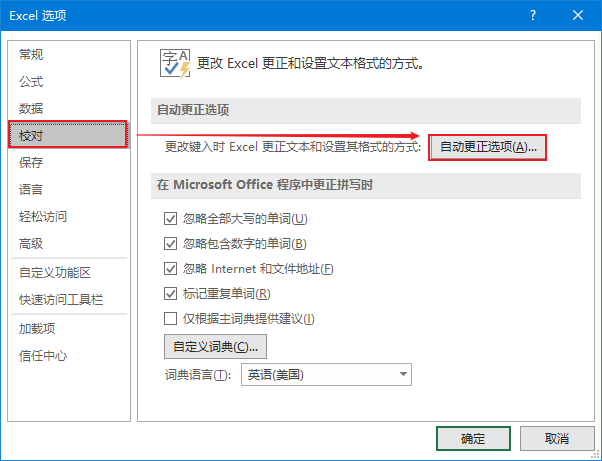
③ 单击【键入时自动套用格式】,勾选「在表中包含新行和列」-【确定】即可。
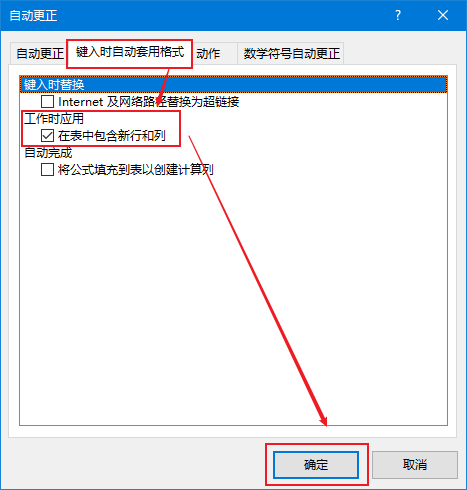
设置完成后,就能实现自动更新数据的效果。
2、单元格格式法
难度系数:★★☆☆☆
推荐系数:★★★★☆
第 2 种方法是单元格格式法,其实就是设置自定义单元格格式,给数据套层「皮」。
这里主要借助的是 @:文本占位符和#:数字占位符。
▌给文本「员工姓名」添加前缀
❶ 选中 A 列,【Ctrl+1】打开【设置单元格格式】窗口(或者右键-【设置单元格格式】);
❷ 单击【自定义】,删除「类型」对话框中的「G / 通用格式」,输入「秋叶-@」(或 "秋"" 叶 "-@),然后【确定】就好啦!
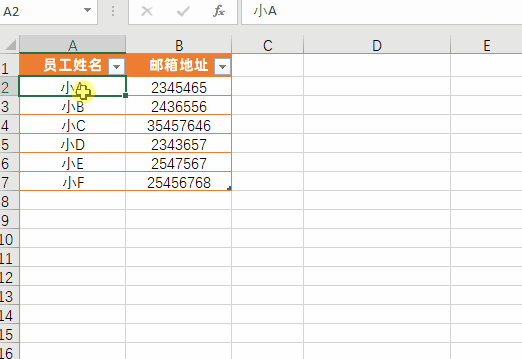
PS:添加后缀操作同上。
▌给数字「QQ 号」添加后缀
方法 1:
❶ 选中 B 列,【Ctrl+1】打开【设置单元格格式】窗口;
❷ 单击【自定义】,删除「类型」对话框中的「G / 通用格式」,输入#"@qq.com"-【确定】。
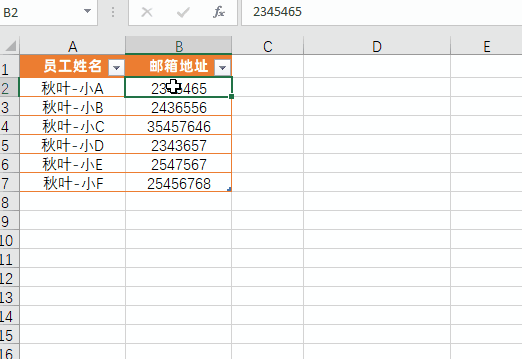
方法 2:
❶ 打开【设置单元格格式】窗口;
❷ 单击【自定义】,在「类型」对话框中的「G / 通用格式」后输入 "@qq.com"-【确定】。
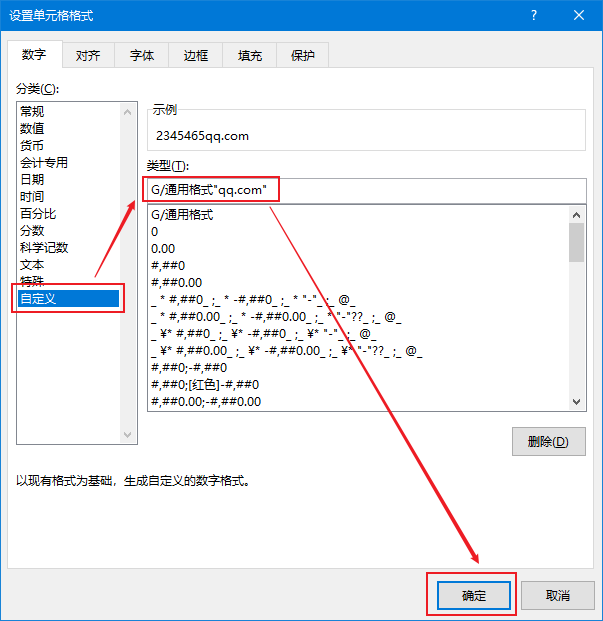
注意:这里如果出现以下情况,邮箱号变成了科学计数:
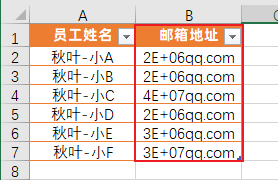
只需将列宽调整到合适宽度就行。PS:添加前缀操作同上。
3、快捷键法
难度系数:★☆☆☆☆
推荐系数:★★★★★
批量添加前缀或后缀,【Ctrl+E】快速填充可以说是最简单的一种方法了。
❶ 在 C2 单元格中输入「秋叶-小 A」;
❷ 选中 C3 单元格,按【Ctrl+E】快速填充即可!
❸ 在 D2 单元格输入「2345465@qq.com」,重复以上操作即可。
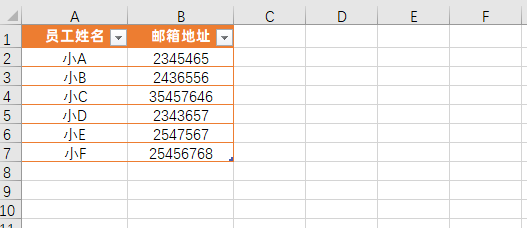
PS:使用【Ctrl+E】快速填充,需 Office 2013 版本、WPS 2019 版本及以上。
4、总结一下
本篇文章讲了 3 种批量添加相同前缀或后缀的方法:
❶ 函数法:& 连接;CONCAT 函数 —— 自动更新。
❷ 单元格格式法:@文本占位符;#数字占位符;G / 通用格式 ""(只用于数字)—— 可计算。
❸ 快捷键法:【Ctrl+E】—— 难度低,高效。
以上方法都很简单,根据场景需求的不同,大家可以选择不同的方法。